Cara Melihat Jawaban Ulangan Google Form – Kegiatan Pembelajaran Jarak Jauh (PJJ) menuntut guru memiliki kemampuan komputer yang memadai. Minimal kemampuan menggunakan software atau aplikasi berbasis perkantoran. Salah satu keuntungannya adalah ketika guru harus membuat soal tes online untuk siswa.
Saat ini, terburu-buru menciptakan media pembelajaran digital bertujuan untuk memudahkan pembelajaran daring akibat pandemi Covid-19. Namun melihat tren kebutuhan media edukasi saat ini, media digital menjadi salah satu hal yang patut dipertimbangkan untuk kebutuhan masa depan. Selain di masa pandemi Covid-19, media digital tersebut juga bisa dimanfaatkan, misalnya ada siswa yang tidak bisa (sakit, dll) mengikuti perkuliahan tatap muka namun harus menyelesaikan tugasnya, salah satunya sudah menyelesaikan tes. . Maka tidak ada salahnya jika guru mempelajari cara membuat kuis online di ponsel dengan menggunakan aplikasi online populer seperti Google Form. Berikut langkah-langkahnya.
Cara Melihat Jawaban Ulangan Google Form
Pertama, siapkan file soal tes berupa file MS Word beserta file gambar yang terpisah dari file soal. Ketentuan ini untuk memudahkan guru menuliskan soal beserta pilihan jawaban dan ilustrasinya jika ada.
Cara Membuat Soal Dan Melihat Hasil Nilai Di Google Form
Kemudian langkah selanjutnya siapkan formulir online. Anda dapat membuka URL Google Drive di browser seluler Anda, lalu klik menu dengan simbol ≡ dan pilih “Versi Desktop”. Kini tampilan Google Drive di browser seluler Anda akan berubah menjadi Google Drive versi desktop.
Kemudian, klik ikon “+ Baru” dan akan muncul menu lain, lalu pilih dan klik “Google Forms”. Jika tampilan pada layar ponsel terlalu kecil, silakan putar ponsel secara vertikal agar tulisan terlihat jelas seperti ini:
Pada baris “Untitled form” silahkan diisi dengan judul soal tes yang akan dilakukan. Misalnya “Soal Ulangan Bahasa Sunda 1 Kelas 7 Semester 1 TA.2021/2022”.
Setelah itu buatlah form untuk mengisi informasi siswa seperti nama dan nomor kehadiran, jika ada kelas yang berdekatan bisa ditambahkan kolom kelas. Caranya, isi baris “Pertanyaan Tanpa Judul” dengan “Nama Siswa” lalu tinggalkan “Jawaban Singkat” dan pindahkan tombol “Wajib” menjadi biru. Tombol wajib ini berarti pertanyaan harus dijawab dan tidak boleh dikosongkan.
Google Formulir: Pembuat Formulir Online
Untuk memasukkan pertanyaan baru yaitu Nomor Siswa dan Siswa Sekolah, klik ikon “+” di pojok kiri bawah layar ponsel Anda. Kemudian baris kueri baru akan ditambahkan ke formulir. Isikan “No Absen” sama seperti pengisian baris “Nama Siswa”. Untuk baris “Kelas”, lakukan hal yang sama seperti Anda memasukkan baris “Tidak Ada Siswa yang Absen”. Untuk soal Kelas, Anda dapat menghilangkan opsi “Jawaban Singkat” atau menggantinya dengan “Pilihan Ganda” untuk memberikan pilihan kelas di sekolah Anda.
Jika formulir informasi siswa sudah mencukupi, klik tombol “=” di pojok kanan bawah layar ponsel untuk mengakhiri halaman Informasi Siswa.
Seperti sebelumnya, pada “Bagian Tanpa Judul”, silahkan diisi jenis pertanyaan yang akan diberikan kepada siswa. Contoh: “I. Soal Pilihan Ganda”. Anda dapat mengosongkan baris “Penjelasan” atau mengisi informasi “Pilih jawaban yang benar dari pilihan jawaban yang diberikan”.
Setelah itu buat konten nomor 1. Klik icon “+” kiri bawah, isikan soal sesuai file soal yang sudah disiapkan. Untuk menambah pilihan jawaban, apabila jenis soal masih “Jawaban Singkat” harap diganti dengan “Pilihan Ganda”. Misalnya saja seperti pada gambar di bawah ini:
Kelebihan Dan Kelemahan Google Form Untuk Ujian Online
Untuk pertanyaan ini, abaikan saja tombol “Wajib”. Artinya siswa tidak dapat mengisi jawaban dan soal yang tidak diisi akan dianggap salah oleh sistem.
Untuk menyelesaikan soal 2, lakukan hal yang sama seperti soal 1. Jika sudah memasukkan soal pilihan ganda, silakan selesaikan dengan mengklik tombol “=” di pojok kanan bawah. Dan sekarang Anda siap mengisi pertanyaan.
Pada soal pilihan ganda ini, Anda dapat membuat kunci jawaban yang memungkinkan Anda menyesuaikan hasil tes siswa secara otomatis. Pada saat yang sama, siswa dapat melihat nilainya segera setelah mereka berhasil menyelesaikan tes. Cara pengaturannya nanti akan dijelaskan pada bagian Pengaturan Google Important Forms.
Anda dapat mengunggah gambar ke Google Formulir. Entah satu gambar untuk satu soal, satu gambar untuk beberapa soal, atau jawaban pilihan ganda dalam bentuk gambar (biasanya digunakan untuk soal matematika).
Cara Hack Jawaban Cbt Lewat Google Chrome Dan Mozilla Firefox
Untuk menambahkan gambar pada form, Anda dapat mengklik ikon gambar (lihat contoh di bawah), lalu pilih gambar yang sesuai. Selanjutnya anda dapat memberi judul gambar “Gambar nomor 2 s/d 5” atau sesuai kebutuhan anda.
Selanjutnya masukkan nomor soal dan tombol “+” di pojok kiri bawah, lalu tulis pilihan tanya jawab. Hasilnya seperti gambar di bawah ini:
Khusus untuk soal yang ditulis dengan angka atau ditulis dengan huruf arab (bukan dari bahasa latin), karena keterbatasan fitur di Google Form, Anda dapat menggunakan gambar untuk menampilkannya. Anda dapat menambahkan gambar pada pertanyaan dan pilihan jawaban. Bedanya dengan kasus diatas adalah untuk gambar pilihan jawaban, pada pilihan jawaban anda klik icon gambar untuk menambahkan gambar sebagai pilihan jawaban. Contoh hasilnya adalah sebagai berikut:
Terkadang untuk pembelajaran bahasa, beberapa pertanyaan memiliki paragraf cerita yang digunakan untuk menjawab pertanyaan tersebut. Untuk menambahkan paragraf, Anda dapat mengklik ikon “TT” seperti pada gambar di bawah ini, lalu tulis paragraf yang dimaksud.
Membuat Nilai Per Kd Atau Per Mata Pelajaran Di Google Form
Untuk menambahkan paragraf kedua, ketiga dan seterusnya, lakukan hal yang sama seperti di atas. Anda dapat menambahkan paragraf atau kata dalam jumlah tidak terbatas. Setelah membaca, tambahkan pertanyaan dan jawab pilihannya.
Setelah menyelesaikan soal pilihan ganda, Anda dapat menambahkan soal opsional. Pertanyaan ini bisa berbentuk rangkuman atau penjelasan.
Sebenarnya, membuat soal pilihan ganda bisa dilakukan dengan cara yang sama seperti membuat soal pilihan ganda. Untuk jawaban singkat saja, Anda masukkan “Jawaban Singkat” pada kolom jenis, dan untuk penjelasannya Anda ganti dengan “Paragraf”.
Khusus untuk soal penjelasan, siswa terkadang diminta menjawab dengan gambar. Misalnya dalam matematika, guru meminta siswa menyelesaikan persamaan kuadrat. Dalam hal ini, Anda dapat memberikan respons dalam mode “Unggah File”. Anda dapat membatasi jumlah file yang diunggah dan ukuran file.
Materi Google Form Sesi 4
Dan setelah selesai memasukkan soal, selesaikan dengan mengklik tanda “=” untuk menuju ke bagian soal selanjutnya. Atau jika semua soal sudah masuk, mulai dari soal pilihan ganda hingga soal penjelasan, siap dibagikan kepada siswa Anda. Langkah terakhir adalah membuat form yang akan dijelaskan di bawah ini.
Gulir layar ponsel Anda ke atas, lalu ketuk 3 titik di kanan atas layar ponsel. Akan muncul pilihan menu, silakan pilih “Pengaturan” atau “Pengaturan”.
Pada bagian “Pengaturan” pada “Umum”, centang kotak “Batasi hingga 1 jawaban” untuk mengatur satu siswa agar hanya dapat memberikan satu jawaban pada ujian.
Kemudian klik tab “Quiz” dan buka atau klik tombol “Create this kuis” agar Anda dapat memberikan jawaban atas pertanyaan yang Anda buat. Hal ini membantu mempercepat proses penyiapan jawaban atas pertanyaan. Namun penyesuaian sistem ini hanya dapat dilakukan pada soal pilihan ganda dan jawaban singkat dengan format “Jawaban Singkat”. Untuk mencari kunci jawabannya, silahkan kembali ke tampilan form, lalu klik tombol di bawah ini, lalu cari jawaban yang benar yang ditandai dengan nilai.
Pemanfaatan Google Form Sebagai Media Ujian Online Pada Institusi Pendidikan :: Kedai Karir Konsultan
Untuk jawaban singkat, jika guru merasa tidak mungkin ada jawaban yang benar tanpa jawaban guru, anda dapat menandai kotak yang bertuliskan “Tandai semua jawaban salah lainnya”, dengan cara ini sistem akan menetapkan kesalahan pada jawaban yang tidak cocok. jawabannya. jawaban guru. . Oleh karena itu, dalam penjelasan jawaban (paragraf) tidak ada pilihan “Tandai semua jawaban lain sebagai salah”.
Setelah semua pengaturan selesai dan kuis siap dibagikan kepada siswa, langkah terakhir adalah mencari link kuis online Anda. Silakan kembali ke layar ponsel Anda, klik ikon 3 titik di pojok kanan atas, dan klik “Dapatkan tautan yang sudah diisi sebelumnya”. Klik tombol “Dapatkan Tautan” di bagian bawah formulir pertanyaan, lalu klik “salin tautan”.
Ini cara mudah untuk melakukan survei online menggunakan alat Google Formulir. Saya harap tutorial singkat di atas berjalan dengan baik. Buat kamu yang sudah berolahraga, kamu bisa share hasil latihanmu di kolom komentar. Dan bagi anda yang penasaran dengan hasil yang dibuat oleh admin, silahkan cek link ini:
Untuk mendapatkan hasil ujian siswa Anda, silakan klik tombol “respon”. Di sana Anda akan melihat jumlah siswa yang mengikuti tes dan nilai untuk soal pilihan ganda dan jawaban singkat (lihat gambar di bawah). Tugas terakhir Anda adalah memasukkan semua informasi ke dalam direktori standar. Untuk menutup batas waktu tugas/ujian, harap mematikan tombol “Terima tanggapan”.
Cara Mudah Membuat Soal Pilihan Ganda Dengan Google Form
Jika Anda masih kesulitan membuat kuis online di ponsel, Anda mungkin ingin mencoba membuat kuis menggunakan produk E-Learning SMARTSCHOOL yang dikembangkan oleh tim. Hal ini akan memudahkan Anda sebagai guru dalam mengelola Pembelajaran Virtual, termasuk membuat dan menerbitkan soal tes serta data terintegrasi langsung di E-report tanpa perlu repot mencatat data satu per satu.
Ulangan harian hingga ujian akhir kini mudah dan menyenangkan. telah memperkenalkan sistem ulangan online dan ulangan harian yang memiliki fitur-fitur keren dan sangat dapat mempermudah pekerjaan guru dalam mengatur kemajuan ujian. Pernahkah Anda mengisi formulir digital dari Google? Bagian Google yang paling sering ditemui adalah Google Forms, sebuah fitur gratis dari layanan digital. Bagian ini memiliki banyak fungsi untuk memenuhi kebutuhan Anda, salah satunya adalah melakukan penelitian dengan menggunakan pertanyaan.
Dengan demikian, formulir Google ini juga dapat diakses dan efektif. Nah, untuk mengetahui cara membuat Google Form ini, Anda bisa melihat langkah-langkahnya di bawah ini.
Google Formulir adalah layanan gratis dari Google yang memungkinkan pengguna melakukan survei. Google Form ini dikutip dari website PPG Kemendikbud, dan merupakan formulir online yang dibuat berdasarkan kuisioner atau pertanyaan.
Cara Membuat Soal Di Google Form Dan Kunci Jawaban, Ketahui Juga Langkah Langkah Mengirimkannya
Google Formulir menjadi alat pengumpulan
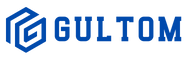 Gultom
Gultom