Cara Mengetahui Kunci Jawaban Soal Di Google Form – Kegiatan Pembelajaran Jarak Jauh (PJJ) menuntut guru memiliki kemampuan komputer yang memadai. Kemampuan untuk menggunakan setidaknya perangkat lunak atau aplikasi berbasis perkantoran. Salah satu manfaatnya adalah guru dapat membuat soal ujian online untuk siswanya.
Saat ini, akibat pandemi Covid-19, tujuan mendesak dari pembuatan media pembelajaran digital adalah untuk mendorong sistem pembelajaran online. Namun jika dilihat dari tren permintaan media pembelajaran saat ini, media digital menjadi salah satu hal yang patut dipertimbangkan untuk kebutuhan masa depan. Media digital ini bisa dimanfaatkan pasca pandemi Covid-19, misalnya siswa tidak bisa mengikuti perkuliahan tatap muka (sakit, dll) namun harus menunaikan tanggung jawab (salah satunya mengikuti ujian). Oleh karena itu, guru tidak mengalami kesulitan dalam mempelajari cara membuat kuis online di perangkat seluler menggunakan aplikasi web populer seperti Google Formulir. Berikut langkah-langkahnya.
Cara Mengetahui Kunci Jawaban Soal Di Google Form
Pertama, siapkan file soal ujian berupa file MS Word dengan file gambar terpisah dari file soal. Persiapan ini dimaksudkan untuk memudahkan instruktur dalam memasukkan soal, pilihan jawaban, dan gambar ilustrasi (jika tersedia).
Cara Membuat Soal Di Google Form
Selanjutnya siapkan formulir online. Anda dapat membuka URL Google Drive di browser seluler Anda. Kemudian klik menu dengan simbol == dan pilih “Versi Desktop”. Layar Google Drive di browser seluler kini akan berubah menjadi Google Drive versi PC.
Selanjutnya klik simbol “+Baru” dan akan muncul menu lain, lalu pilih dan klik “Google Forms”. Jika layar ponsel terlalu kecil, harap putar ponsel secara horizontal agar teks terlihat jelas, sebagai berikut:
Pada baris “Tabel Tanpa Judul”, masukkan judul soal tes yang ingin Anda buat. Misal “Ujian Bahasa Inggris 1 soal TA semester 1 kelas 7 tahun 2021/2022”.
Selanjutnya membuat form untuk mengisi identitas siswa (seperti nama dan nomor absensi). Jika Anda memiliki kelas paralel, Anda juga dapat menambahkan kolom kelas. Caranya, isikan “Nama Siswa” pada baris “Pertanyaan Tanpa Judul”, kemudian tinggalkan baris “Pertanyaan Jawaban Singkat” dan pindahkan tombol “Wajib” menjadi warna biru. Tombol wajib ini menandakan bahwa pertanyaan harus dijawab dan tidak boleh dikosongkan.
Cara Mudah Membuat Soal Pilihan Ganda Dengan Google Form Disertai Nilai Otomatis
Klik tanda “+” di pojok kiri bawah layar ponsel untuk menambahkan pertanyaan baru yaitu nomor absensi siswa dan kelas. Kemudian tambahkan baris pertanyaan baru ke formulir. Lengkapi “Tidak Hilang” dengan cara yang sama seperti baris “Nama Siswa”. Untuk baris “Kelas”, lakukan hal yang sama seperti yang Anda tambahkan pada baris “Tidak Ada Siswa yang Absen”. Untuk pertanyaan kurikulum, Anda dapat mempertahankan opsi “jawaban singkat” atau menggantinya dengan “pilihan ganda” untuk memberikan pilihan kurikulum kepada sekolah Anda.
Jika formulir status pelajar sudah mencukupi, silakan klik tombol “=” di pojok kanan bawah layar ponsel Anda untuk menutup halaman status pelajar.
Seperti sebelumnya, lengkapi pertanyaan siswa di “Bagian Tanpa Judul”. Contoh: “I. Soal Pilihan Ganda.” Anda dapat mengosongkan baris “Deskripsi” atau mengisi pesan “Pilih jawaban yang benar dari pilihan jawaban yang diberikan”.
Selanjutnya, buat konten untuk Pertanyaan 1. Klik tanda “+” di pojok kiri bawah dan isi soal berdasarkan file soal yang Anda buat. Untuk menambah pilihan jawaban, jika baris jenis pertanyaan masih “Jawaban Singkat”, gantilah dengan “Pilihan Ganda”. Contohnya ditunjukkan di bawah ini:
Tutorial Langkah Langkah Membuat Soal Kuesioner Dengan Google Form
Abaikan saja tombol “wajib” untuk pertanyaan ini. Artinya, siswa tidak boleh mengisi jawabannya, dan tentunya pertanyaan yang tidak terisi akan dianggap salah oleh sistem.
Untuk soal ke 2 ikuti saja cara yang sama seperti soal ke 1 sampai selesai. Setelah memasukkan semua soal pilihan ganda, silakan klik tombol “=” di pojok kanan bawah untuk menyelesaikan. Sekarang Anda siap menjawab pertanyaan pengisi.
Dalam soal pilihan ganda ini, Anda dapat membuat kunci jawaban untuk memudahkan koreksi hasil ulangan siswa secara otomatis. Namun, siswa dapat langsung melihat hasilnya setelah berhasil lulus ujian. Cara mengaturnya akan dijelaskan nanti di bagian Pengaturan Penting Google Formulir.
Anda dapat menambahkan gambar ilustrasi ke Google Formulir Anda. Entah itu satu gambar untuk satu soal, satu gambar untuk beberapa soal, atau memberikan pilihan jawaban dalam bentuk gambar (biasanya untuk soal matematika).
Panduan Lengkap Membuat Ujian Online Dengan Google Formulir
Untuk mengunggah gambar ke formulir, Anda klik ikon gambar (lihat contoh di bawah) dan pilih gambar yang sesuai. Anda kemudian dapat memberi nama gambar tersebut “Gambar untuk Pertanyaan 2 hingga 5” atau apa pun yang Anda inginkan.
Selanjutnya gunakan tombol “+” di pojok kiri bawah untuk menambahkan nomor soal, lalu catat pilihan tanya jawab. Hasilnya ditunjukkan di bawah ini:
Karena Google Formulir memiliki fungsi yang terbatas, Anda dapat menggunakan gambar untuk menampilkannya, terutama untuk soal yang berisi persamaan matematika tertulis atau tulisan huruf Arab (non-Latin). Anda dapat menambahkan gambar soal beserta pilihan jawabannya. Bedanya dengan gambar di atas, untuk gambar pilihan jawaban, anda bisa mengklik ikon gambar yang ada di pilihan jawaban untuk menambahkan gambar tersebut sebagai pilihan jawaban. Contoh hasilnya adalah sebagai berikut:
Terkadang, di kelas bahasa, pertanyaan tertentu menyertakan bagian dari cerita yang digunakan untuk menjawab pertanyaan tersebut. Untuk menambahkan paragraf, Anda dapat mengklik simbol “TT” seperti yang ditunjukkan pada gambar di bawah dan masukkan paragraf yang relevan.
Cara Membuat Soal Di Google Form Pdf
Lakukan hal yang sama seperti di atas untuk menambahkan paragraf kedua, ketiga, dst. Anda dapat menambahkan paragraf atau kata sebanyak yang Anda suka, tidak ada batasan. Setelah Anda selesai menulis bacaan Anda, tambahkan pertanyaan dan pilihan jawaban.
Setelah menyelesaikan soal pilihan ganda, Anda dapat menambahkan soal pengisi. Pertanyaan ini bisa singkat atau deskriptif.
Pada prinsipnya pembuatan soal pilihan ganda dilakukan dengan cara yang sama seperti pembuatan soal pilihan ganda. Ganti saja jenis jawaban singkat dengan “jawaban singkat” dan uraiannya dengan “paragraf”.
Pertanyaan deskriptif, khususnya, terkadang mengharuskan siswa menjawab dengan gambar. Misalnya, dalam soal matematika, guru meminta siswa menggambar kurva persamaan kuadrat. Dalam hal ini, Anda dapat memberikan respon dalam format “File Upload”. Anda dapat membatasi jumlah file yang dapat diunggah dan ukurannya.
Cara Mengetahui Jawaban Google Form Benar Atau Salah, Jangan Disalahgunakan
Setelah Anda memasukkan pertanyaan Anda, klik simbol “=” untuk berpindah ke bagian pertanyaan berikutnya. Atau, setelah semua pertanyaan dimasukkan, mulai dari pilihan ganda hingga deskripsi masalah, pertanyaan tersebut hampir siap untuk dibagikan kepada siswa Anda. Langkah terakhir adalah menyiapkan formulir, seperti dijelaskan di bawah ini.
Gulir ke bagian atas layar ponsel Anda dan klik tiga titik di sudut kanan atas layar ponsel Anda. Akan muncul pilihan menu, pilih Setting atau Pengaturan.
Di bagian Pengaturan pada tab Umum, centang kotak Batasi ke satu jawaban untuk membatasi siswa mengirimkan jawaban ujian hanya sekali.
Selanjutnya, klik tab “Kuis” dan buka atau klik tombol “Jadikan kuis” sehingga Anda dapat menjawab pertanyaan yang Anda buat. Hal ini membantu mempercepat proses koreksi jawaban pertanyaan. Namun koreksi hanya dapat dilakukan dengan menggunakan sistem ini untuk soal pilihan ganda dan jawaban singkat dengan jenis jawaban “Jawaban Singkat”. Untuk mengatur kunci jawaban, kembali ke layar formulir dan klik tombol di bawah dan atur jawaban yang benar untuk bobot nilai tambah.
Google Form Adalah Alat Survei Gratis, Ketahui Cara Membuatnya
Dalam kasus jawaban pendek, jika guru merasa tidak ada jawaban yang benar selain jawaban guru, kotak “Tandai semua jawaban lain sebagai salah” dapat dicentang sehingga sistem mulai menyalahkan jawaban yang tidak sesuai dengan jawaban guru. menjawab. . Oleh karena itu, tidak ada opsi “Tandai semua jawaban lain sebagai salah” dalam uraian jawaban (paragraf).
Setelah semuanya sudah siap dan soal siap dibagikan kepada siswa, langkah terakhir adalah mendapatkan link soal online. Gulir lagi layar ponsel Anda ke bawah, klik simbol tiga titik di sudut kanan atas, lalu klik tombol “Dapatkan tautan yang telah diisi sebelumnya”. Klik tombol Dapatkan Tautan di bagian bawah formulir pertanyaan, lalu klik Salin Tautan.
Berikut cara mudah membuat pertanyaan online di ponsel Anda menggunakan Google Formulir. Semoga tutorial singkat di atas bisa diterapkan dengan baik. Teman-teman yang sudah berlatih bisa membagikan hasil latihannya di kolom komentar. Bagi yang tertarik dengan hasil yang dihasilkan oleh administrator, silakan lihat tautan berikut:
Klik tab Respon untuk melihat hasil ujian siswa. Di sana Anda dapat melihat jumlah siswa yang lulus ujian serta hasil pilihan ganda dan jawaban singkat (lihat gambar di bawah). Tugas terakhir Anda hanyalah merangkum semua nilai di buku nilai. Untuk menutup batas waktu penyerahan tugas/ujian, matikan tombol “Terima Jawaban”.
Mudah, Ini Tutorial Cara Melihat Jawaban Di Google Form
Jika Anda masih kesulitan membuat soal online di ponsel, Anda mungkin tertarik untuk membuat soal menggunakan produk e-learning SMARTSCHOOL yang dikembangkan oleh tim. Hal ini memudahkan Anda, sebagai guru, dalam mengelola pembelajaran virtual, termasuk membuat dan mendistribusikan soal-soal ujian, dan nilainya diintegrasikan langsung ke dalam laporan elektronik tanpa perlu repot menyimpan nilai individual.
Tes harian sebelum final menjadi lebih mudah dan sporty. Menyediakan ujian online yang kuat dan sistem ujian harian yang pastinya meringankan guru dari tugas mengelola konsistensi ujian. Efektif! ! Temukan jawaban Google Formulir di ponsel dan PC – Google Formulir menjadi andalan para guru dalam mengajukan pertanyaan secara online selama pandemi. Biasanya guru membuat soal dengan kunci jawaban di Google Form dan membagikannya kepada siswa yang sedang mengerjakan tugas. Tentang masalahnya.
Hal ini memudahkan guru untuk membuat soal yang dapat dibagikan secara online tanpa harus mencetaknya, misalnya untuk pembelajaran offline. Siswa juga dapat langsung melihat hasil dan jawaban pada Google Form yang sedang dikerjakannya.
Karena kegiatan belajar saat ini semua dilakukan di rumah, jadi tidak perlu
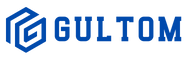 Gultom
Gultom