Cara Untuk Membuat Table Secara Otomatis Dengan Klik – Berikut informasi lengkap cara membuat tabel dan gambar otomatis dengan mudah di Microsoft Word.
Menyisipkan keterangan dan memasukkan tabel gambar adalah dua fitur utama untuk membuat tabel dan gambar otomatis di Microsoft Word. Sebagai siswa, Anda perlu mengetahui fungsi ini untuk kelancaran operasi pengajaran.
Cara Untuk Membuat Table Secara Otomatis Dengan Klik
Kedua fitur ini mengurangi waktu yang Anda habiskan untuk mengerjakan kertas atau dokumen, sehingga Anda tidak perlu membalik beberapa halaman dan mengetikkan keterangan untuk gambar/tabel satu per satu.
Cara Membuat Daftar Isi Yang Rapi Di Microsoft Word Secara Otomatis Dan Manual
Sebelum melakukan ini, untuk menghindari kebingungan saat melakukan langkah-langkah, pertama-tama siapkan dokumen yang akan berisi daftar tabel dan gambar.
Ini hanya digunakan ketika dokumen lengkap dan hanya daftar tabel dan gambar yang tersisa. Namun, jika Anda ingin membuat dokumen baru, Anda dapat melewati langkah-langkah di atas dan melihat petunjuk di bawah ini.
Cara Membuat Daftar Tabel dan Gambar Secara Otomatis Membuat daftar tabel dan daftar gambar pada dasarnya sama. Agar tutorialnya singkat, dalam ulasan berikut kami hanya akan menunjukkan satu cara. Kemudian Anda dapat mengulangi langkah-langkah untuk membuat daftar tabel otomatis di Word.
1. Buat keterangan Di lembar kerja Word, halaman daftar hanya berfungsi jika Anda memiliki keterangan untuk setiap tabel/gambar. Jika Anda tidak menambahkan keterangan, daftar tidak akan ditampilkan. Oleh karena itu, keterangan harus ditulis agar sesuai dengan isi tabel/gambar.
Cara Praktis Membuat Grafik Di Microsoft Word
Tapi daftarnya tidak membingungkan. Gambar tidak boleh memiliki label keterangan yang sama. Misalnya, label untuk gambar adalah “Tabel”. Kemudian label tabel harus berupa “tabel” atau “persamaan”.
2. Sisipkan Keterangan Jika Anda ingin menyisipkan keterangan untuk semua gambar dalam dokumen Word Anda. Langkah selanjutnya adalah menambahkannya ke daftar gambar. Berikut langkah-langkahnya:
Halaman secara otomatis diisi dengan nama atau keterangan gambar. Untuk melihat apakah daftar berfungsi, tekan dan tahan tombol Ctrl pada keyboard Anda. Kemudian klik salah satu daftar.
Ok sekarang ikuti panduan di atas untuk membuat daftar chart otomatis dari awal. Biasanya langkah-langkahnya sama.
Memantau Penyimpanan Azure Table
Bedanya hanya di nama label caption, tidak bisa seperti daftar gambar. Jika ada kecocokan, caption gambar dipindahkan ke daftar tabel dan sebaliknya.
Dari membuat teks hingga menyisipkannya ke dalam halaman, ini hanyalah beberapa langkah mudah untuk membuat daftar tabel dan gambar otomatis di Microsoft Word. Ini akan mudah jika Anda melakukan setiap langkah dengan benar.
Acome Speaker Bluetooth 5.0 Jam Alarm Tampilan LED Ultra Bass Garansi Resmi 1 Tahun A5 PESAN 93 RIBU! Template PowerPoint hanya di SHOPEE; Unduh grafik dan video selama 7 hari – GRATIS!* Aset tidak terbatas. Mulai uji coba gratis 7 hari Anda.
Tabel mungkin adalah fitur terbaik Excel yang belum pernah Anda gunakan sebelumnya. Tidak butuh waktu lama untuk membuat tabel di Excel. Dengan beberapa klik (atau pintasan keyboard), Anda dapat mengubah data datar menjadi tabel data dengan banyak manfaat.
Mengisi Data Secara Otomatis Dalam Sel Lembar Kerja
Dalam pelajaran ini, kami akan menunjukkan kepada Anda bagaimana menggunakan tabel (juga disebut tabel data) di Microsoft Excel. Anda akan belajar bagaimana menggunakan semua fitur ini dan menjadi mahir dengan tabel data. Mari mulai mempelajari semua tentang spreadsheet MS Excel.
Tabel adalah cara yang bagus untuk mengelompokkan data di Excel. Tabel adalah kumpulan unik dari baris dan kolom dalam spreadsheet yang dapat berisi beberapa tabel dalam satu lembar.
Karena data dalam lembar bentang Excel ada dalam baris dan kolom, Anda dapat menganggapnya sudah ada dalam tabel. Namun, data bukanlah tabel “nyata” kecuali Anda menggunakan fitur tabel data Excel yang terpisah.
Pada gambar di atas, data benchmark telah dikonversi menjadi tabel di Excel. Perubahan penting adalah agregasi data. Namun, fitur ini memiliki banyak kekuatan.
Tutorial Arcgis Pembuatan Peta Tutupan Lahan Denga…
Bagan memudahkan untuk bekerja dengan data di Microsoft Excel dan tidak ada alasan untuk tidak menggunakan bagan. Mari kita lihat bagaimana mengubah data menjadi tabel dan menggunakannya.
Tangkapan layar di bawah ini adalah panduan untuk mengonversi data datar ke tabel Excel. Saya akan memberi Anda pintasan keyboard dan opsi sekali klik untuk mengonversi data ke tabel. Jadi bagaimana Anda menggunakan semua fitur yang membuat spreadsheet MS Excel Anda lebih profesional?
Jika Anda ingin tahu lebih banyak, lanjutkan membaca tutorial di bawah ini untuk penjelasan grafik Excel.
Data sampel gratis disertakan dalam tutorial ini. Ini adalah spreadsheet sederhana dengan contoh data yang dapat Anda gunakan untuk mengonversinya menjadi tabel di Excel.
Microsoft Word Adalah Software Pengolah Kata, Simak Fungsi Dan Cara Menggunakannya
Mulailah dengan mengklik kumpulan data di spreadsheet. Anda dapat mengklik di mana saja dalam kumpulan data sebelum beralih ke tabel.
Sebaiknya gunakan pintasan keyboard (Ctrl + T) untuk membuat tabel dengan cepat. Saat mempelajari pintasan keyboard Excel; Anda dapat menggunakan lebih banyak fitur ini di lembar kerja Anda sendiri.
Sekarang setelah Anda mengonversi data biasa menjadi data tabular, inilah saatnya untuk menggunakan kekuatan fitur ini. Belajarlah lagi.
Tabel memudahkan untuk menyesuaikan data Anda. Alih-alih menggunakan data yang menyoroti warna latar belakang dan menggunakan gaya sel, tabel menyediakan gaya sekali klik.
Cara Cepat Membuat Daftar Gambar / Tabel / Grafik Secara Otomatis Di Word
Klik setelah mengonversi data menjadi tabel. Opsi pita Excel baru yang disebut Alat Tabel > Desain muncul di pita.
Klik pada opsi pita ini dan temukan drop-down Table Style. Klik salah satu opsi gaya ini untuk menerapkan skema warna yang dipilih ke data Anda.
Pilih tabel yang ingin Anda beri gaya. Kemudian, tambahkan gaya ke data Anda dengan memilih tab Desain pada pita Excel dan memilih drop-down Gaya Tabel.
Daripada menghabiskan waktu untuk memformat data Anda secara manual, Anda dapat menggunakan tabel untuk memperjelas tampilan data Anda. Saat hanya menggunakan tabel untuk menerapkan gaya cepat. Ini masih fitur yang bagus. Tapi ada lagi yang bisa Anda lakukan dengan spreadsheet Excel.
Stem Ecosystem Platform User Guide
Salah satu fitur charting favorit saya adalah kemampuan untuk menambahkan nama ke chart. Ini memudahkan untuk mereferensikan data tabel dalam rumus.
Klik tabel untuk memilihnya. Kemudian klik tab Desain pada pita Excel. Di sisi kiri menu ini, temukan bidang Nama Tabel dan masukkan nama baru untuk tabel tersebut. Pastikan itu satu kata. (Anda tidak dapat menggunakan spasi dalam nama tabel.)
Anda sekarang dapat menggunakan nama tabel saat menulis rumus. Pada contoh tangkapan layar di bawah, Anda dapat melihat tabel pivot baru yang menunjuk ke tabel yang dibuat pada langkah sebelumnya. Alih-alih memasukkan referensi sel, saya hanya memasukkan nama tabel.
Jika Anda menentukan nama tabel, Anda bisa memasukkan nama tabel dalam rumus dan referensi.
Cara Membuat Tabel Di Excel Dengan Table Tools Dan Contohnya
Nama tabel sangat penting saat membuat buku kerja Excel yang besar. Ini adalah langkah aman untuk memastikan referensi sel ada di tempatnya.
Saat menulis rumus dalam tabel. Lebih mudah dibaca dan ditinjau daripada rumus Excel standar.
Pada contoh di bawah ini, untuk menghitung tarif per jam, kami membuat rumus yang membagi jumlah yang dapat ditagih dengan tarif per jam yang digunakan. Rumus yang dihasilkan Excel berisi nama kolom selain “E2/D2”.
Setelah menekan Enter, tabel Excel akan menyeret rumus ke setiap baris dalam tabel. Saat membuat perhitungan, saya lebih suka rumus yang dihasilkan dari tabel. Tidak hanya rapi, tetapi Anda tidak perlu mengimpor formula secara manual.
Membuat Pivottable Untuk Menganalisis Data Lembar Kerja
Tabel dapat diperluas dari waktu ke waktu untuk menyertakan kolom atau baris baru. Saat Anda menambahkan data baru ke tabel, itu secara otomatis diperbarui untuk menyertakan kolom atau baris baru.
Anda dapat melihat contoh di bawah ini. Jika Anda menyisipkan kolom baru di kolom G dan menekan Enter, tabel akan secara otomatis diperluas untuk menampilkan semua pola juga. Ini berarti bahwa tabel telah diperluas untuk menyertakan kolom baru ini.
Hal terbaik tentang fitur ini adalah ketika Anda merujuk ke tabel dari rumus lain. Juga, baris dan kolom baru ditambahkan secara otomatis. Misalnya, tabel pivot yang ditautkan ke tabel data Excel diperbarui dengan kolom dan baris baru saat diperbarui.
Saat mengonversi data ke tabel di Excel; Tombol filter muncul di bagian atas setiap kolom. Hal ini memudahkan untuk membatasi data yang ditampilkan dalam spreadsheet. Klik panah tarik-turun untuk membuka kotak filter.
Tugas Komputer Kelas 3 Activity
Anda dapat memilih kotak centang dari data yang ingin Anda hapus. Atau, Anda dapat menghapus centang pada kotak untuk menghapusnya dari tampilan tabel.
Sekali lagi, ini adalah salah satu fitur yang membuat spreadsheet Excel sangat berguna. Anda dapat menambahkan filter tanpa menggunakan tabel, tetapi dengan banyak fitur, beralih ke tabel akan lebih efisien.
Subtotal adalah fitur hebat lainnya yang layak digunakan dalam tabel. Klik baris ringkasan dan buka ringkasan dari pita.
Sekarang, di bagian bawah setiap kolom ada opsi drop-down di mana Anda dapat memasukkan jumlah atau rumus matematika lainnya. Di baris terakhir, klik jumlah rata-rata, panah tarik-turun untuk memilih hitungan atau rumus matematika lainnya.
Cara Update Data Pivot Table Dengan Mudah
Dengan fitur ini, grafik dapat menjadi alat pelaporan dan analisis yang efektif. Total dan angka lain di bagian bawah tabel membantu Anda lebih memahami data Anda.
Menerapkan filter juga akan menyesuaikan seluruh portofolio ini. Misalnya, saat memfilter untuk satu klien. Total yang akan diperbarui hanya ditampilkan untuk pelanggan tersebut.
Tidak peduli berapa lama Anda telah belajar Excel. Selalu ada cara yang lebih baik untuk menggunakannya untuk mengontrol data Anda. Lihat tutorial Excel berikut untuk terus mempelajari keterampilan spreadsheet yang berguna.
Jika Anda belum menggunakan grafik, apakah Anda ingin menggunakannya setelah membaca tutorial ini? Beri tahu kami di bagian komentar di bawah.
Cara Membuat Daftar Isi Di Word Secara Otomatis Dan Manual, Tak Perlu Ribet
Berlangganan di bawah ini untuk menerima ringkasan email mingguan.
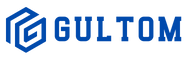 Gultom
Gultom